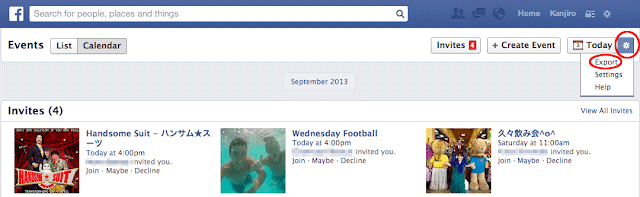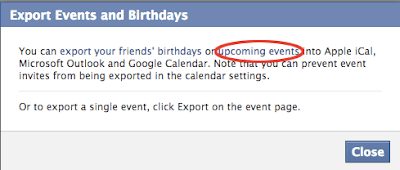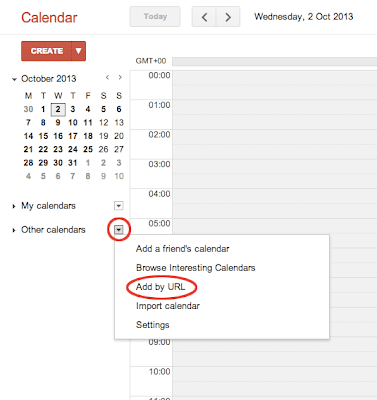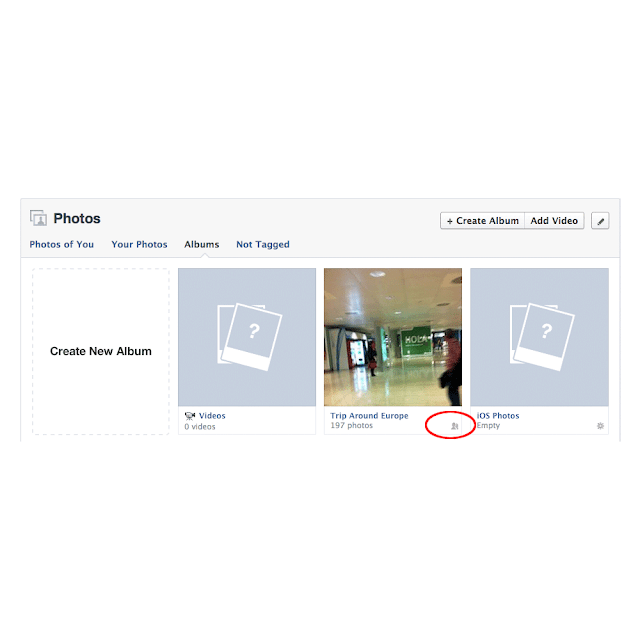2013年10月3日木曜日
GoogleカレンダーとFacebookのカレンダーを統合
最近、Facebook上でのイベントのお誘いが多くなってきました。
でも、スケジュールは一括管理したいですよね。
ということで、GoogleカレンダーにFacebookのカレンダーを統合します。
1. まず、Facebookのイベント一覧ページで歯車アイコンから「Export」を選択。
2. upcoming events のURLリンクをコピーします。
3. Googleカレンダーのサイドバーにある「other calendars」から「Add by URL」を選択。
4. 先ほどコピーしたURLリンクを貼付けて「Add Calendar」をクリックする。
これで、GoogleカレンダーにFacebookのイベントが自動的に統合されるようになります。
友人の誕生日も統合したい場合は、2番目のステップにあった「your friend's birthday」のURLリンクをコピーして、同様の手順を踏めばOKですね。
2013年8月10日土曜日
FacebookのGraph Search導入に伴うプライバシー設定の変更
朝、facebook開いたらヘッダーがこんな感じで変わってましたね。
ITproの「Facebook、すべての米国英語ユーザーが「Graph Search」を利用可能に」という記事でその詳細が解説されていました。
”米Facebookは現地時間2013年8月7日、米国英語モードでFacebookを使っている全ユーザーが「Graph Search(グラフ検索)」を利用可能になったと発表した。”
”Graph Searchは、同社が「Facebookの10億人以上のユーザー、2400億点以上の写真、1兆以上のつながりを有効活用し、Facebook内で公開あるいは共有されている関連性の高い人物、写真、場所、興味を検索する手段」と説明する新たな検索エンジン。”
こうした変化を受けて、ユーザーはプライバシー設定の面で注意を払わなければいけませんね。
まず、「タグ付けの削除」ですね。他人に見られたくないタグ付け写真がある場合、タイムラインから隠すだけでは不十分になりました。そのため、タグ付け自体を写真から消す必要があります。
上記画像の「options」から「Remove Tag」を選択することで、タグ付けを消すことができます。
次に、「プライバシー設定の見直し」ですね。写真にタグ付けをしてアップする場合、友人に迷惑をかけないためにも、公開範囲の設定を最低でも「友人まで」にしておきましょう。
上記画像の「Who can see your future posts?」を「Friends」に設定しておけば、タイムラインへの投稿内容の公開範囲は友達までに制限されます。
あるいは、自分のアルバム毎に公開範囲を設定することもできます。
上記画像の丸で囲んだアイコンの部分から公開範囲を設定することができます。
最近は、SNS上での画像アップが問題となっているので、このタイミングで一度プライバシー設定を見直した方がいいかもですね。
まあ一番いいのは、見られてマズい写真や個人情報をネットにアップしないことですけど。
2013年8月9日金曜日
普通の人はつらいよ。
おととい、ボクは起業家スーパーカンファレンスなるものに行ってきたのですよ。
 |
| 参照: 起業家スーパーカンファレンス 2013 Summer |
イベントのまとめはこちらから
 |
| 参照: Entre Career(アントレキャリア) |
2日経って、ボクの印象に残っているのは、ホリエモンさんがおっしゃってた「普通の人って全然努力しないよね。」って言葉。
もっと言うと、中途半端に努力して辞めちゃうヤツって良くないよね、みたいな。
もう、グサッときましたね。
ボク自身、英語の勉強足りないし、なにか作品を生み出そうとする努力もしていない。
じゃあ、何をやってるのかって言ったら、洋画を字幕なしで見て(セリフはほぼ聞き取れていない)満足したり、ベンチャーでインターンしていた自分に満足したり。
成果を出さずにプロセスだけでお腹いっぱいになるんですよ。
普通の人から脱するためには、周りにプロセスを見せないようにして、自分が成果に向き合って、こだわならなきゃだめですね。
2013年5月18日土曜日
英語を勉強しますよ
今日から英語の勉強を頑張ることにしました!
昨年の11月くらいに大学の協定留学が決まってから、緊張の糸が切れたように全く勉強しなくなっていなかったので今の英語力はなかなかヤバいですw
とりあえず何事も継続が大事。
でも、目標がなければ継続することは難しい。
だから直近の目標として6月9日の英検準1級を受ける事にしました!
(ちなみに、これは2週間前に申込んだけど今日まで何もしてこなかったw)
具体的に1日の勉強内容として、
・vocabulary 1時間〜2時間
・listening 1時間(通学中に『ESL podcast』)
・writing 30分
・reading & listening 1時間30分〜3時間(過去問1〜2回分、飽きたらTOEFL問題集)
という感じの最低基準を設けました。
飲み会とかあったりした日はちょっと甘えると思いますが。。笑
writingに関しては、Lang-8で投稿してみようかと思います。
→kanjiro.f
ではではー
〜追記(2013/8/9)〜
先日、英検準1級の合格通知を頂きました。
が、英検の二次面接を終えてからというものルーティンが崩壊しています。
今日から再び開始します。
2013年4月10日水曜日
Xcodeがインストール出来ない時の対処
昨日の話なんですが、
iPhoneアプリの勉強でもしようかと思って、Xcodeのインストールを試みたんです。
インストール中、MacBook Air のファンの音がやばくなったので、アクティビティモニタを確認したところ、installedというプロセスのCPU使用率が300%越えしていました。
「やべえ、このままだと俺のmacちゃんが壊れるかも」
あわてて、プロセスを終了させ、1分後にはいつものように静かになったので一安心。
しかし、このままではXcodeをいつまでたってもインストールできない。
意を決して再びインストールを開始し、アクティビティモニタに張り付く俺。
...ん?
あれ?インストール?
始まらない。
ああ、これはあれか。
一度再起動してリセットしろっていうめんどくさいやつか。
渋々、再起動させApp Storeで再インストール。
するとMission Controll画面に切り替わり、Xcodeのアイコンが浮かびあがる。
期待通りだ。
...ん?
あれ?待機中?
ああ、これはもしかしてサポートセンターのお姉さんに尋ねるやつなのか。
いや、この程度のことでお姉さんの手を煩わせるなんて申し訳ない。
グーグル先生に聞いてみるか。
ところが、「xcode cpu 熱い」とか「xcode インストールできない」とかで聞いてもなかなか教えてくれないグーグル先生。
そういえば、installedプロセスと一緒にstoreagentというApp StoreっぽいプロセスがCPUを荒らしていたのを思い出しました。
そしてグーグル先生は答えてくれました。
上記のサイトによると、storeagentは時たま、アプリのインストールの要求を邪魔するみたいですね。
簡単に2つの対処法を記しておきます。
(2に関しては僕の方で動作確認をしていませんのであしからず。)
1)ゾンビを殺せ!
①App Storeを終了させます。
②アクティビティモニタを開きます。
③storeagent(ゾンビ)を終了させます。
④App StoreでXcodeをインストールします。
2)キャッシュよ消え去れ!(ゾンビを1回殺してもダメな時)
②ターミナルを開きます。
③ターミナルに以下の記述をコピペします。
rm -r ~/Library/Caches/com.apple.appstore rm -r ~/Library/Caches/com.apple.storeagent rm ~/Library/Preferences/com.apple.appstore.plist rm ~/Library/Preferences/com.apple.storeagent.plist rm ~/Library/Cookies/com.apple.appstore.plist
④アクティビティモニタを開きます。
⑤storeagent(ゾンビ)を終了させます。
⑥App StoreでXcodeをインストールします。
結局のところ、installedが暴走する理由は分かりませんが、なんとかXcodeのインストールに成功。
まあ、よかったよかった。
登録:
投稿 (Atom)